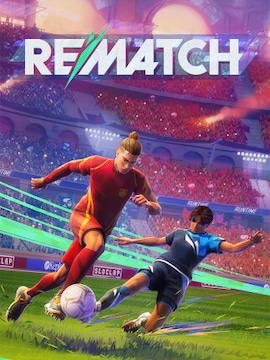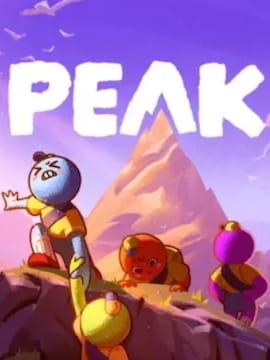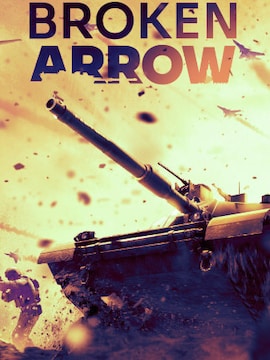If only working on your computer could get faster. Well, it can, witchcraft-free! With even basic keyboard shortcuts, reaching essential functions becomes a matter of seconds.
Mastering shortcuts is like riding a bike – you learn it once and never forget it. This knowledge comes in handy if your operating system is Win 11 – rich in convenient tools and innovative productivity-boosting features.
With these shortcuts, you’ll discover how to open virtual desktops, lock your PC, access settings, boost performance, and more. Plus, they are easy to learn for beginners. Let’s begin!
- Understanding Shortcuts: The Basics
- Shortcut #1: Accessing the Start Menu
- Shortcut #2: Virtual Desktop Management
- Shortcut #3: Directly Opening System Settings
- Shortcut #4: Snapping Apps Effortlessly
- Shortcut #5: Quick Access to Notifications and Actions
- Shortcut #6: Instant Lock of Your PC
- Additional Must-Know Shortcuts for Win 11
- Tips for Remembering and Implementing Shortcuts
- Customizing and Creating Your Own Shortcuts
- Accessibility Features and Shortcuts
- Summary
- FAQs
Understanding Shortcuts: The Basics
Shortcuts are combinations of specific buttons that you press simultaneously or in order on the keyboard to achieve some effect. Mainly two buttons, although some involve even three or more.
They prove unbelievably helpful because instead of being distracted while searching for the necessary tools, you can access them instantly by entering a specific shortcut. Basic shortcuts are, for example, Ctrl+C to copy text or Ctrl+Alt+Delete to open the Task Manager (in older system versions, because in Win 11, it is Ctrl+Shift+Esc).
Shortcut #1: Accessing the Start Menu
- Traditional Methods vs. Shortcut
The Win 11 menu is easily accessible by clicking its icon in the very center of the taskbar. However, you can access it using the easiest shortcut – the Microsoft logo button (alternatively – the Start button or Win). Another method is Ctrl+Esc shortcut. And if you want to open extra handy functions, use the Secret Menu by pressing the Start button X. Its list includes Task Manager, Settings, System, Power options, and more – so it’s definitely worth remembering. The Win button offers more than just access to the classic Menu and Secret Menu. It’s a fundamental base for other shortcuts, as most begin with the Start button.
Shortcut #2: Virtual Desktop Management
- The power of multiple desktops
Virtual desktops are a perfect solution for users who like to have everything sorted. Now you can create a separate desktop for working, playing games, or designing creative projects. And each of them can have its own wallpaper!
- Using Win Tab to switch between desktops
To launch virtual desktops, press Win+Tab. This way, you can choose from existing desktops or design a new one. It is the best shortcut for accessing virtual desktops, but you can also use a few more to switch between them.
- Creating and closing virtual desktops
To create a new desktop, press Win+Ctrl+D. You can close the current virtual desktop by clicking Win+Ctrl+F4. But you can also use shortcuts to switch between all available desktops by entering Win+Ctrl+Right Arrow (to move right) or Win+Ctrl+Left Arrow (to move left).
Shortcut #3: Directly Opening System Settings
- The central hub of customization
Settings are the path to any changes, so accessing them is more important than anything else. No wonder there are so many ways to open this feature. Users can enable the Settings app via Secret Menu, Win button, Action Center, Run tool, Task Manager, or Command Prompt. But the easiest way of all is, of course, a keyboard shortcut.
- Utilizing Win I for instant access
To open the settings, press Win+I. It’s that simple! This way, you can access necessary features like Accounts, System, Privacy & security, or Updates. One shortcut to rule them all, even while working or playing a game.
Shortcut #4: Snapping Apps Effortlessly
- Understanding Snap Layouts
Snap Layouts and Snap Groups mean virtual areas for dividing your workspace. In a word, you can open various programs and applications on your desktop to use them simultaneously. Or save as a group! Open the Snap panel by pressing Win+Z.
- Leveraging Win Arrow keys for efficient multitasking
Pin selected apps using the mouse or make it easier with convenient shortcuts. Win+Left arrow pins the app to the left. Win+Right to the right, Win+Alt+Up pins chosen apps to the upper half of the screen, and Win+Alt+Down to the bottom.
Shortcut #5: Quick Access to Notifications and Actions
- Stay updated with the Action Center
Win 11’s Action Center lets you do more than ever – check for new notifications and access key system options! You can also explore features like WiFi, Accessibility, Bluetooth, Battery Saver, Airplane mode, Focus mode, and more.
- Summoning notifications with Win A
Your most convenient way to access the Action Center leads through the Win+A shortcut. And this is also where you adjust the sound or screen brightness – vital when working, watching your favorite series, or playing games.
Shortcut #6: Instant Lock of Your PC
- The importance of safety
Locking your computer is crucial in public places, work, or school. Using an instant shortcut, you can leave your desk and keep your files and data safe.
- Locking your workstation with Win L
To lock the computer, use the simple Win+L shortcut. All running processes remain active in the background, so don’t worry about losing your progress.
Additional Must-Know Shortcuts for Win 11
- A quick search with Win S
When completing any project, the ability to quickly find an application, file, or program can be a salvation. Use the Win+S shortcut to access the search bar!
- Shortcut for minimizing
You can minimize your apps by pressing Win+M. And maximize windows by clicking Win+Shift+M!
- Easier file explorer access
Want to open a specific file but don’t know how? Press Win E to access File Explorer containing everything you need.
Tips for Remembering and Implementing Shortcuts
There is no better method for recalling something than simple connections and visual cues. As you already know, all the essential shortcuts start with the Win button, so remembering the rest is extremely easy.
First example – Win+E for access to File Explorer contains the letter E associated with exploration. And Win+L is an instant link with a lock that locks your computer. All you have to do is develop a mental relationship between these letters and their meaning!
But for those who prefer other methods, we highly recommend cheat sheets. Create a cheat sheet with the most practical shortcuts (preferably with a pen because handwriting significantly encourages memorizing) and use it until the habit loop does the job.
Customizing and Creating Your Own Shortcuts
- Why personalization matters
Creating custom shortcuts can help you remember and use them effectively without wasting valuable time completing any task on your computer. Also, this process is incredibly satisfying and supports enjoying the system as more of your own. Users that appreciate their OS like to take good care of it, and personalization is one of the ways to achieve this pleasant state.
- Steps to craft your own intuitive shortcuts
Creating new shortcuts is uncomplicated. To design a combination of buttons dedicated to a specific program or file, right-click on the selected application -> go to Properties -> enter your desired shortcut in Shortcut Key. Ready!
Accessibility Features and Shortcuts
Microsoft decided to make Win 11 the most inclusive OS ever. Innovative features like Focus, Live Captions, and Voice Access ensure anyone can operate it without barriers. It translates to greater productivity and an enjoyable experience. With new Accessibility Options, differently-abled users can replace classic shortcuts with narrator, captions, on-screen keyboard, or even eye-tracker.
Summary
Losing focus while working on a computer is so easy. But with even a few keyboard shortcuts, maintaining it becomes genuinely effortless. And they save so much time! Therefore, consider which of the ones you may need and start using them to see an instant change for the better.
FAQs
- Q: Can I disable certain default shortcuts?
Yes, you can. To disable selected shortcuts, go to System Preferences -> Keyboard -> Shortcuts. Uncheck chosen shortcuts and enjoy!
- Q: How do Win 11 shortcuts differ from Mac shortcuts?
The main difference between Mac and Win 11 keyboards is the Command key correlated to our good old Ctrl. There’s also an Apple logo linked to the Win button and a few more. Mac shortcuts are pretty similar and easy to learn for novice users.
- Q: Are there any risks in using shortcuts too frequently?
On the contrary, frequent shortcuts use increases productivity, reduces the risk of repetitive strain injuries, improves accuracy, and provides comfort.
- Q: How can I get a full list of Win 11 shortcuts?
For a full list of shortcuts, visit the official Microsoft website.