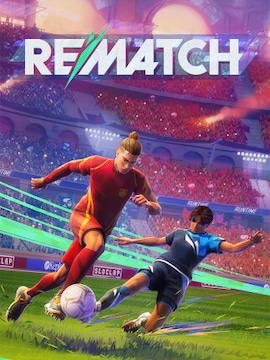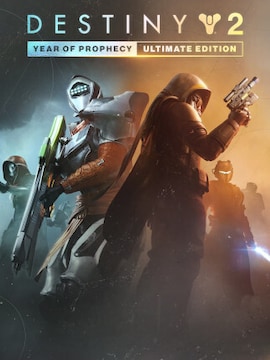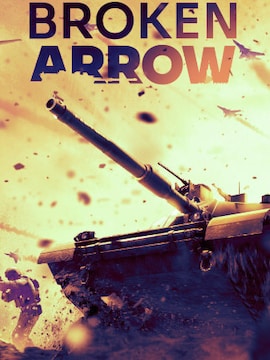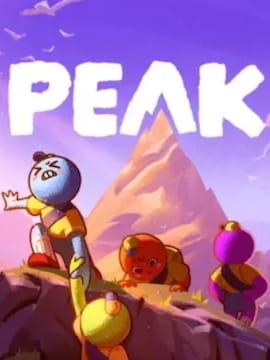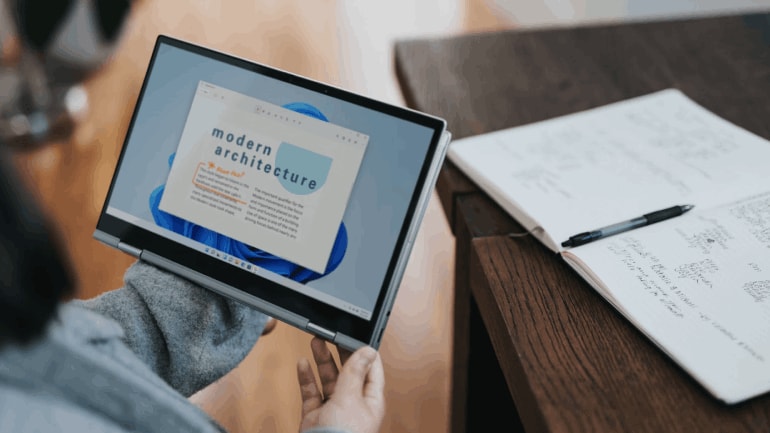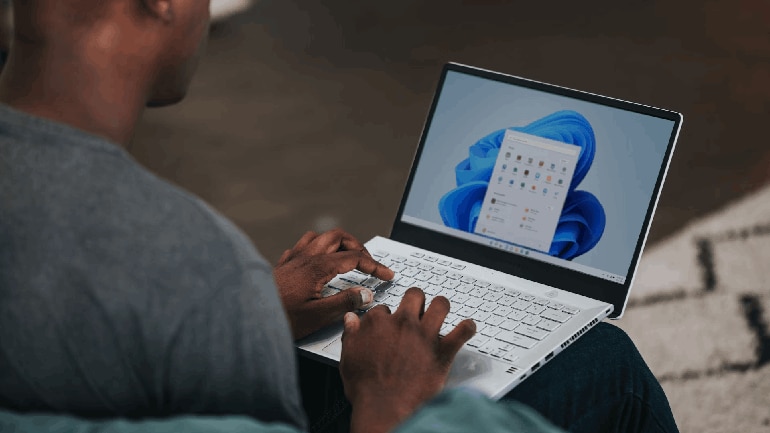For many of us, upgrading to the newest version of Windows is just a fact of life – something we must do when we buy a new PC, or when Microsoft stops supporting the version we’ve been using for the past several years.
I mean, what was wrong with Windows XP, am I right?
If that’s your approach, you might be surprised that Microsoft’s newest operating systems include many quality-of-life improvements.
This is certainly true for Windows 11 which has a multitude of hidden features that will make you ask yourself “Why haven’t I been using these all along?”
Many of these features aren’t exactly “hidden”, but you might have simply never thought about them.
This was certainly the case for this writer – and so I’m here to share the secret tips and tricks I wish I had known at the beginning of my adventure with Windows 11.
A shortcut to rule all shortcuts
Yeah, Ctrl+C and Ctrl+V are great, but have you tried Win V instead? If you don’t know what this keyboard shortcut stands for, stop right now and do yourself a favour – press the Windows symbol on your keyboard and V simultaneously.
You might have to enable Clipboard History the first time you do this but from now on, copying and pasting will be so much more convenient.
Win+V allows you to open your Clipboard and select which of the things you’ve copied recently you want to paste, instead of just pasting the most recent one.
This will save you the frustration of pasting a funny meme meant for your coworker to your chat with the boss, but more importantly, it can save you so much time.
No more switching between tabs, trying to remember which part you have to copy now and which has already been pasted – just copy everything you need in one go, and paste the content where it’s needed.
Even more neat shortcuts
While you’re trying out new shortcuts, here are a few more you might not be aware of:
- Win+D takes you to your desktop;
- Win+E opens File Explorer;
- Win+Arrow keys minimise (down arrow) and maximise (up arrow) the current app window, or snap it left (left arrow) and right (right arrow);
- Win+(number) opens the apps on your taskbar in the order they are pinned;
- Win+; opens an emoji and gif selection tool.
And that’s just the tip of the shortcut iceberg!
Built-in Focus and Productivity tools
It’s difficult to stay focused in a world where everything is designed to grab your attention. While using your PC for work, you might find it difficult to stay on task. Windows 11 is here to help you with this issue with its built-in Focus Session functionality.
Open the Clock & Alarms app which comes with the system and select the length of your focus session. If your focus session is longer than 45 minutes, the app will automatically add short breaks in between the 45-minute streaks.
You can customise those settings, so if your preferred method of staying productive is the Pomodoro technique, just set the focus session length to 25 minutes.
Notifications will be blocked during your focus session to keep you from getting distracted.
To-do or not to-do?
The Focus Session functionality can be linked to the built-in Microsoft To-Do app, or use the To-Do functionality separately if you prefer.
It includes many options offered by paid task management tools and allows you to list all your tasks and prioritise them accordingly.
Easily set their deadlines and add an alarm to remind you about them at the chosen time. You can also create repeating tasks (e.g. daily, weekly, etc.), split your tasks into smaller subtasks, add hashtags for easier categorisation, and even easily create shopping lists.
Comfortable file exploration with tabs
If there was one thing sorely missing from Windows Explorer, it was tabs. When organising your files and working on multiple folders, you might have reached a point where you had several instances of Explorer open and tried to make sense of which is which.
And then you might have ended up moving your important work spreadsheets to the Cute Cat Photos folder instead of My Documents anyway.
This will no longer be the case provided you use the tab functionality now available in Windows Explorer. No more alt-tabbing between the Download folder and one of the 10 folders where those downloads should actually end up – the tab view will help you keep everything neatly organised.
Snap layouts…
Previous Windows iterations have already allowed you to easily snap an application’s window to the top, bottom, left or right edge (or corner) of the screen by dragging the window to the desired position.
Windows 11 makes it even more convenient to organise your windows and comes with easily selectable preset layouts to choose from.
Simply hover over an application’s maximise/minimise icon to display the available layouts and choose the one that works best for you.
…and virtual desktops
You can also use the Win Tab shortcut to create separate virtual desktops and separate the apps you use in different contexts between them.
Keep the apps you use for work apart from those you use for fun or school and switch between the contexts easily. You can even set a different wallpaper for each of your virtual desktops.
Power Toys for power users
If the abovementioned features aren’t enough for you, don’t worry – you can squeeze even more out of them with Power Toys.
This hidden feature is actually hidden – meaning you have to download a separate app from the Microsoft Store to use it. Simply search for Power Toys in the store and install it to make use of it.
Power Toys is a set of utilities that allow you to customize and streamline your Windows experience.
They’re not exclusive to Windows 11 – you can install them on Windows 10 as well – but their existence is not necessarily common knowledge, so we decided to include them on this list. There are simply too many utilities included in Power Toys to list them all, so here are some highlights:
- Is Win+V not enough for your copy-paste needs? Then check out the advanced paste tool and easily convert your copied text to a .txt or .html file. You can also convert it to JSON or markdown. As for copied images, you can use the advanced paste tool to turn them into a .png file without the need to open any additional apps. If that’s still not enough, you can connect the tool to OpenAI and take your pasting to a whole new level.
- If you feel that the snap layouts aren’t quite fancy enough for you, Power Toys includes a Fancy Zones utility which gives you even more customization options.
- Want to stick an app to the top of your screen? Power Tools lets you do that with a simple shortcut (Ctrl+T). If you like your Sticky Notes to always be visible, you will definitely appreciate this option.
- The Colour Picker functionality lets you use a shortcut (Win+Shift C) to save a colour’s code to your clipboard without the need to open a graphic editor. Power Toys also includes a handy image resize tool and a screen ruler.
- Feeling overwhelmed with all those new shortcuts? Or maybe you want to learn even more? Power Toys has a handy shortcut helper you can reference when needed.
All that is hardly everything that Power Toys has to offer. Give them a try, and you’re bound to find a utility you didn’t even know you’d been missing.
Become a Windows 11 Pro
Hopefully, this list will inspire you to make the best of your shiny new operating system and turn you into a true Windows 11 power user.
Don’t hesitate to give those hidden features to streamline your experience and increase your productivity while using your PC.
And if you still haven’t upgraded your system to Windows 11, why not give it a try now that you know how much more convenient your life could be thanks to all those quality-of-life improvements?