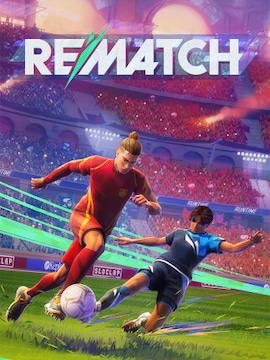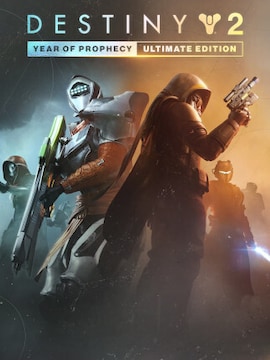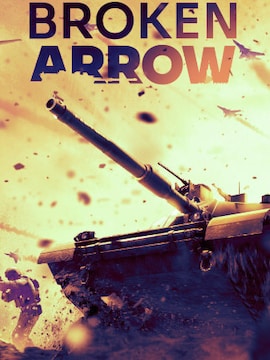With Microsoft finally ending support for Windows 10, it’s high time to upgrade to Win11.
However, this system is not flawless, and here you will learn how to fix its most common issues.
Are you experiencing problems with Windows 11? Or maybe you plan to switch to this superior OS but are worried about potential bugs? Fortunately, many are easily fixable, and this guide will help you instantly resolve the most common Windows 11 issues.
1. Network Issues
One of the most known issues of all Windows versions is the network not working. If that happens, start with the least complicated solutions and gradually proceed to more challenging ones if none help.
- Start by resetting your router to establish a new connection to your ISP. If that doesn’t work, reset your PC. You’d be surprised how often simply turning your device off and on again can help in the most desperate situations.
- If your PC has a physical WiFi switch, ensure it’s on.
- Click the No Internet icon on the right side of the taskbar to ensure your WiFi connection is on. If you’re unconnected to any available networks, click the one you want to connect to and see if that works. Also, remember to turn off Airplane mode.
- Reset your network settings by opening the Settings menu (you can get to it by pressing the Windows logo key I or right-clicking on the Start button and choosing Settings). There, select Network and Internet and go to Advanced network settings. Scroll down and choose Network Reset. Select Reset Now and Yes to confirm.
- Use Networking Troubleshooter. How to troubleshoot? You can seek it in the search box (access it by pressing the Windows logo key S shortcut). In the box, type Network Troubleshooter and enter it. Once open, click Find and fix network problems, then Next and select Troubleshoot my connection to the Internet.
2. Can’t Upgrade to Windows 11
Many users encounter this issue, and what’s worse, its existence can have many causes. You can fix it by considering these solutions.
- Remove unnecessary hardware devices like printers, speakers, USB, or external hard drives.
- Make sure all available updates are installed. To check for them manually, go to Start -> Settings -> Windows Update.
- Remove third-party antivirus software to upgrade using only Windows Defender. To uninstall non-Microsoft antivirus software, go to Control Panel -> Programs -> Programs and Features. Select the application you want to remove, pick Uninstall, and confirm with Yes. You can also use this opportunity to uninstall outdated apps that may interfere with the upgrade to the latest OS.
- Since your PC may have too little hard drive space to upgrade, it’s a good idea to check if this issue is not interfering with the entire process. Press the Windows logo key, select Computer or This PC, and check the information under Hard Disk Drives or Devices and Drives. The amount of capacity listed under the drive with the Windows logo indicates whether you have enough space or need to free it up.
3. Doesn’t See Printer
There are several ways to fix that problem, but the best is to check if your printer is correctly connected. If the answer is yes, run the Troubleshooter.
To do so, go to Settings, enter Bluetooth & Devices, and proceed to Printers & Scanners. Check if the printer exists in the available devices list in the Printers & scanners menu. Then, click the printer and choose Run the Troubleshooter.
4. Video Games Run Slowly
There can be several reasons why your video games are not running. Here are some solutions to the most common errors.
- Install the latest Windows updates. To check for updates manually, go to Start -> Settings -> Windows Update.
- Update your graphics drivers by going to the Start menu and typing device manager in the search box. Open Device Manager, choose Display Adapters, and pick Properties. Go to the Driver tab and click Update Driver to install the latest updates.
- You can disable VBS (Virtualization-Based Security). Go to the Start menu and click Settings. Then, type core isolation and click it. Check if Memory integrity is enabled. If so, turn it off and restart your computer. That can help video games run faster.
If none of these strategies help, you can check if your PC is overheating, scan it with an antivirus, defragment your disk, or turn off unnecessary software running in the background.
It’s also possible that the problem lies in the video game’s too-high graphic settings —reduce them to improve its performance.
5. System Freezes
If you have noticed your PC suddenly running slowly, freezing, or lagging, try these tips to fix the problem.
- Disable startup programs to solve slow system boot and redirect more resources to essential applications. You can do that by pressing Ctrl Shift Esc and entering Task Manager. Once there, select the Startup tab and choose the apps you want to turn off. Confirm the action by clicking Disable.
- Update graphics drivers and install the latest Windows updates (as described in the Doesn’t See Printer paragraph)
- Delete temporary files to make your computer run smoother. To do so, press the Windows logo button R. In the new window, type %temp%, and hit Enter. Once in the Temp folder, press Ctrl A and select Delete. If a dialog box appears, confirm the action by clicking Do this for all current items and Continue.
- You can also use a shortcut alternative to all these solutions and run Windows Update Troubleshooter by pressing the Windows logo button I. Then, go to Settings and select Update & Security -> Troubleshoot -> Additional troubleshooters. Click Run the troubleshooter option right next to Windows Update.
6. Audio Issues
Lack of sound represents one of the most common issues. To fix it, follow these steps.
- Check if the sound level is correct by right-clicking on the speaker icon in the lower right corner and selecting Open Volume Mixer. Adjust the volume levels to your preferences.
- Right-click on the same icon and pick Open Sound Settings. There, check if your devices are selected.
- Alternatively, right-click on the same icon, select Troubleshoot Sound Problems, and follow the instructions to locate the source of the problem faster.
7. Slow Boot Times
You can solve this problem by following the steps in the System Freezes paragraph.
8. Poor Battery Life
Adjusting the power usage settings can help you extend your battery life. How to achieve that?
- Go to Settings -> System -> Power & battery. Once there, you can enable Battery Saver and adjust the screen brightness to improve your battery life.
- Go to Settings -> Power & battery. Find the Power mode option and select Best Power Efficiency. You can also expand the Screen & sleep option to adjust the active times of your PC and focus on saving power.
9. Can’t Install Updates
Installing updates is crucial to fixing most of the mentioned issues, but what if even this option doesn’t work? Let’s see!
- The best solution is to run Troubleshooter and discover what’s wrong with Windows Updates. Go to the search bar and type Troubleshoot settings. Click Open and go to Other troubleshooters. Find the Windows Update option, click Run, and follow the instructions.
10. Annoying Notifications
Need to focus, but annoying notifications won’t leave you alone? Click on the icon panel in the lower right corner and enable Focus Assist.
You can choose from Priority Only and Alarms Only options and configure their filters to suit your needs.
Conclusion
Windows 11 still encounters many unexpected errors, but most are fixable. To avoid issues, always keep your updates and drivers up to date, use an antivirus, turn off unnecessary background apps, and do routine cleaning.
It’s easy to forget to do all these actions regularly, but the effort instantly pays off.