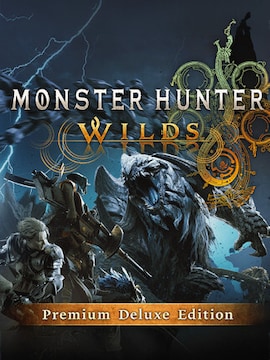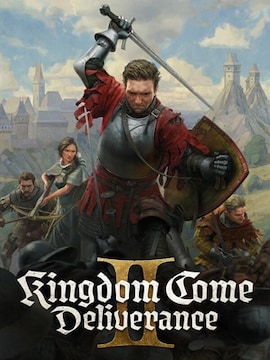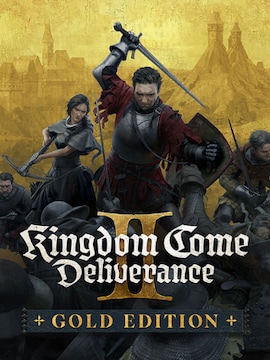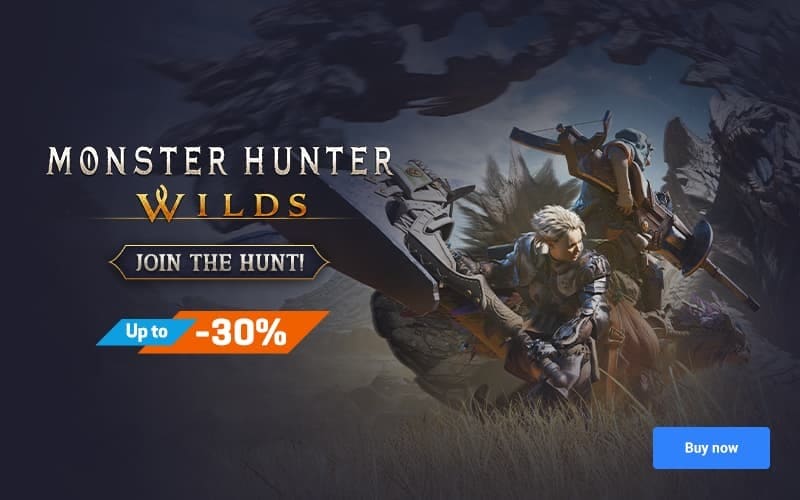Windows 10 will no longer be supported after October 14, 2025, so everyone can feel more than encouraged to upgrade to Win 11.
Knowing its shortcuts can be crucial for a more enjoyable experience with this operating system.
Win11 becomes exceptionally user-friendly once you know its basic keyboard shortcuts. A few simple clicks separate you from bringing up the Start menu, accessing Settings, or adding a new virtual desktop.
Just imagine how such a power could maximize your work performance. Intrigued? Use this comprehensive guide on the best Windows 11 shortcuts and see for yourself!
What are keyboard shortcuts?
A keyboard shortcut is a single key or combination of more keys, speeding up the execution of specific actions, usually performed on a computer using a mouse.
This alternative method of performing time-consuming steps saves time and helps you navigate the operating system interface faster.
Memorizing shortcuts enhances your experience in the digital environment and allows access to vital tools in one second. Now let’s get to the most valuable ones so you can start enjoying them right away!
Shortcuts for App Management
- Ctrl Esc – Open the Start menu.
- Ctrl Shift Esc – Open the Task Manager.
- Windows key X – Launch the Quick Link menu (you can use it instead of other shortcuts to access a list of the most vital system options like Power Options, Device Manager, Network Connections, Task Manager, Settings, File Explorer, Search, Run and more).
- Windows key A – Open the Action Center.
- Windows key I – Launch the Settings menu.
- Windows key E – Open File Explorer.
- Windows key K – Access the Connect panel.
- Windows key S – Open Cortana in text mode.
- Windows key R – Enter the Run window.
- Windows key W – Open Windows Ink.
- Windows key F – Run the Feedback Hub and take a screenshot.
- Windows key G – Open the Game Bar.
- Windows key Ctrl Q – Open Quick Assist.
- Windows key U – Open the Accessibility Settings page.
- Windows key O – Lock device orientation.
- Windows key P – Open presentation or projection sidebar.
- Windows key L – Lock your device.
- Windows key Ctrl Enter – Enable Narrator.
- Windows key H – Enable voice typing.
- Windows . (period) – Launch the emoji panel.
- Windows key M – Minimize all windows.
- Windows key Shift M – Restore your minimized windows.
- Windows key Shift S – Take a screenshot with the Snipping Tool.
- Windows key PrtScn – Take a screenshot of an entire screen.
- Windows Shift V – Switch between notifications.
- Windows key ( ) or (-) – Zoom in and out.
- Windows key Alt PrtScn – Take a quick screenshot of the active window.
Shortcuts for Window Management
- Windows key Ctrl D – Create a new virtual desktop.
- Windows key Ctrl Left arrow or Right arrow – Switch between virtual desktops.
- Windows key Ctrl F4 – Close the active virtual desktop.
- Windows key Home button – Minimize all windows except the active one.
- Windows key Shift Right arrow or Left arrow – Move the active window to a different monitor.
- Alt Tab – Switch between open apps or windows.
- Alt Esc – Cycle through open windows.
- Alt F4 – Close the active window or application.
Taskbar Management
- Ctrl Shift click on the taskbar button – Open the app as administrator.
- Ctrl click on the grouped taskbar button – Cycle through the windows within the group.
- Shift click the taskbar button – Open the app or open a new instance of the app.
- Shift right-click the grouped taskbar button – Display the group window menu.
- Shift right-click the taskbar button – Access the old context menu.
Other Handy Shortcuts
- Ctrl A – Select all text or objects in a document, page, or window.
- Ctrl D – Delete the chosen text or item.
- Ctrl C – Copy the selected object or text.
- Ctrl V – Paste the copied or cut content from the clipboard.
- Ctrl X – Cut the selected item or text.
- Ctrl Arrow right – Go to the beginning of the next word.
- Ctrl Arrow left – Go to the beginning of the previous word.
- Ctrl Arrow up – Move up one paragraph.
- Ctrl Arrow down – Move down one paragraph.
- Home button – Go to the beginning of the current line.
- Ctrl Home – Move to the beginning of the text.
- Ctrl Z – Undo.
- Ctrl Y – Redo.
- F2 – Rename the selected file or folder.
- F6 – Cycle through screen elements in the window or on the desktop.
- F10 – Activate the menu bar in the active window or app.
- Ctrl F4 – Close the open tab or document.
- Ctrl E – Open the search feature in the app.
- Esc – Stop or exit an active task.
Summary
Keyboard shortcuts not only help you work faster but also support your workflow.
You don’t have to move your hands away from the keyboard, as they make things happen in exactly one second.
They are also a godsend if you care about precision since there is no need to select a part of text or a word using the mouse. Last but not least, shortcuts can prevent health issues like carpal tunnel syndrome, which often accompanies excessive mouse use.
The best part is that if you find the keyboard shortcuts challenging to remember, you can always design custom alternatives.