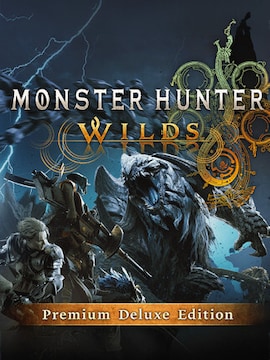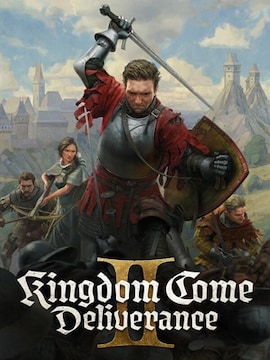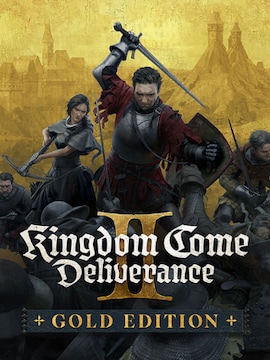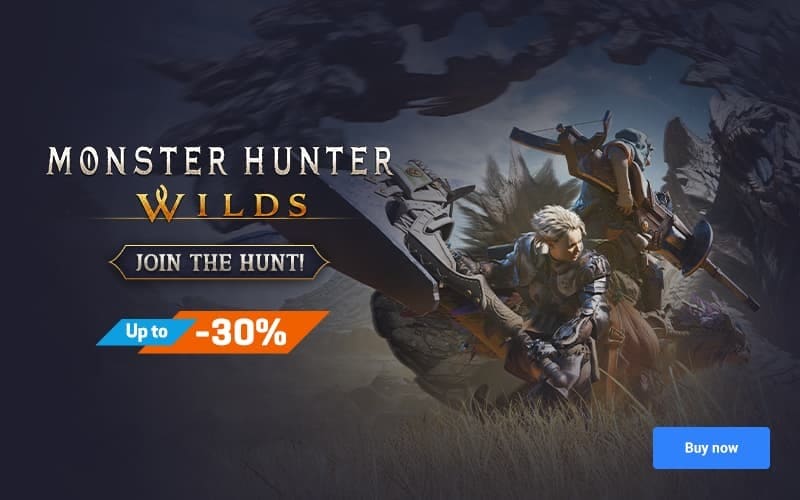Upgrading to Windows 11 offers plenty of advantages, including a modernized, polished interface with a centered Start menu and new icons, which makes the operating system more intuitive and aesthetically pleasing.
While much better power management prolongs laptop battery life, enhanced performance and speed – especially with newer hardware – improve user experience.
Features like DirectStorage and Auto HDR, which provide quicker load times and better graphics, will surely be appreciated by gamers.
Tasks can be more effectively organized with the use of productivity tools like Desktops, Snap Groups, and Snap Layouts.
Overall security is improved by built-in security features like malware protection, encryption, and hardware-based isolation. Additionally, seamless integration with Microsoft services like Teams and Xbox simplifies connectivity and entertainment. If these benefits align with your needs, Windows 11 might be a fantastic upgrade just to your liking.
How to Get to It, Then?
Well, there’s an app for that! Microsoft offers a tool called the PC Health Check to assist users in determining whether their current computer is capable of running Windows 11.
It’s a user-friendly program that examines your system’s storage capacity, RAM, processor compatibility, and security features like TPM 2.0.
You can quickly find out if your computer can be upgraded to Windows 11 or if it requires any hardware upgrades to meet the requirements of the new operating system by using this tool.
The app will provide guidance on what you can do to make your PC compatible. It’s a useful tool for anyone thinking about moving to Windows 11.
Below, you’ll find a detailed guide so that you can carry out a successful assessment of your PC.
Step 1 – Download the PC Health Check App
- Visit the official Microsoft website: go to the PC Health Check app download page
- Download the app
- Save the file: the app will be downloaded as a .msi file
Step 2 – Install the PC Health Check App
- Locate the downloaded file: find the .msi file in your downloads folder
- Run the installer: double-click on the .msi file to start the installation process
- Follow the prompts: accept the license agreement and follow the on-screen instructions to complete the installation
Step 3 – Open the App
- Search for the app: open the Start menu and type “PC Health Check” in the search bar
- Select the app: click on the PC Health Check app from the search results
- Run the app: click “Open” to launch the app
Step 4 – Check Windows 11 Compatibility
- Click “Check now”: on the main screen of the app, click on the “Check now” button to start the compatibility check
- Wait for the analysis: the app will analyze your PC and display the results
- Review the results: if your PC meets the requirements, you will see a message saying “This PC meets Windows 11 requirements.”, if not, the app will list the reasons why your PC is not compatible and provide guidance on how to address any issues
Step 5 – Take Action If Needed
- See all results: click on “See all results” for detailed information on which requirements are not met
- Follow the recommendations: the app will provide suggestions on how to upgrade your hardware or make other changes to meet the Windows 11 requirements
And, just like that, you can quickly determine whether your computer is prepared for Windows 11 and take the required precautions to guarantee compatibility by following these easy steps!