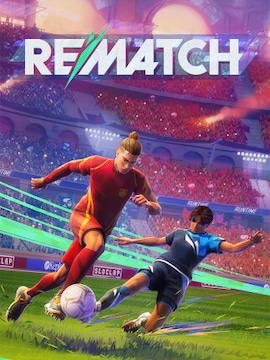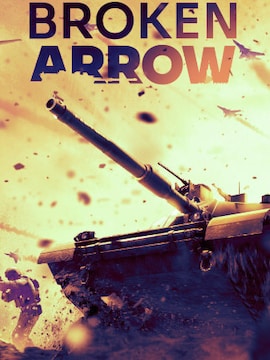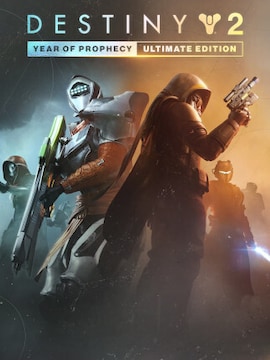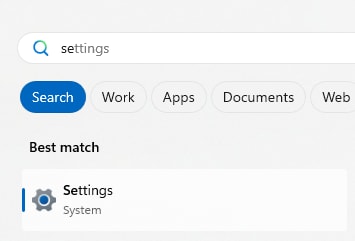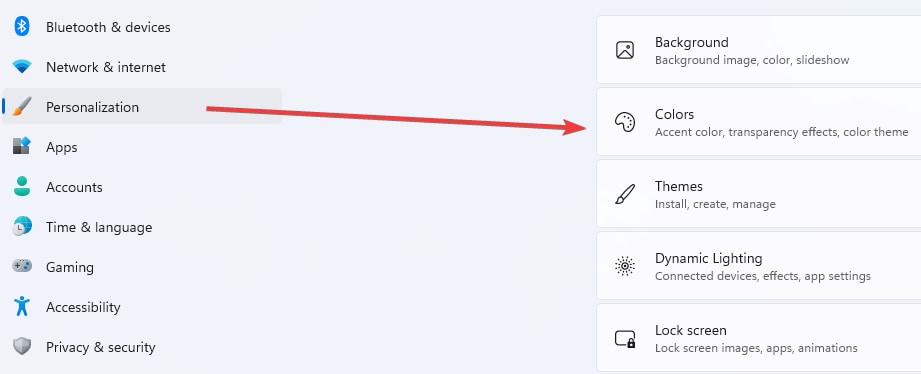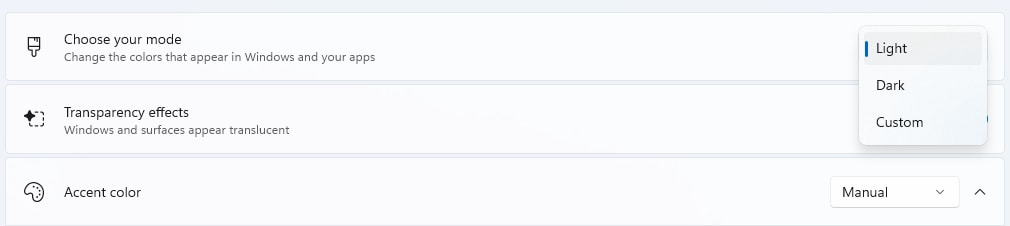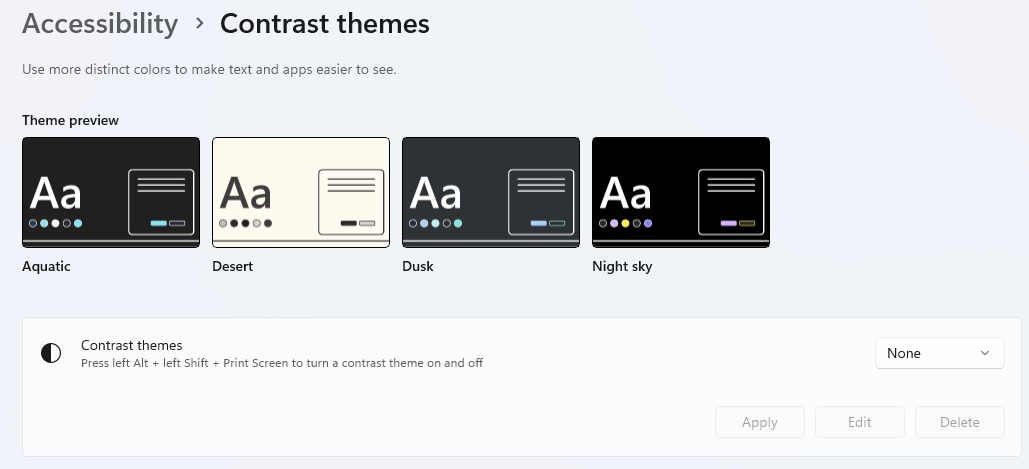Searching for a way to enable dark mode in Windows 11?
Look no further – our easy step-by-step guide will help you change your default Win11 mode to dark in no time.
We will also show you some interesting alternatives to the classic dark mode, functional especially when using the computer in a dark environment. Let’s get started!
Windows 11 dark mode is a popular choice among users – it changes most of the Windows 11 interface to a darker color, which many find both more aesthetically pleasing and easier on their eyes.
Keep in mind that while choosing dark mode should change the colors that appear in both Windows and your apps, some of the applications may need additional changes made in their settings separately.
Want to turn the dark mode on? Don’t worry – the instructions are quite simple! All you need to do is:
- open the Settings App – you can do so from the Start menu or by using the Win i keyboard shortcut,
- select Personalization from the sidebar to your left,
- click on Colors,
- select Dark from the drop-down menu in Choose your mode.
If you want to set up dark mode for apps and Windows separately, you can choose Custom in the drop-down menu in the Choose your mode part of the settings, then edit the mode details to best suit your preferences.
Unfortunately, the dark mode cannot be scheduled to turn on automatically – if this feature is something you’re looking for, you can alternatively use the Night light feature we will describe in a second or install a third-party app.
Please remember to download apps only from the Microsoft Store to keep your PC safe.
How to use dark themes in Windows 11?
Dark themes are an alternative to Win11 dark mode. They can be more visually pleasing and readable for some of the users; they can also be a great solution for those dealing with light sensitivity or low vision.
You can access various dark themes with the Contrast themes feature.
To start using dark themes in Windows 11, you need to:
- open the Settings App – as before, you can do so from the Start menu or by using the Win i keyboard shortcut,
- select Personalization from the sidebar to your left,
- click on Colors,
- select Contrast themes under the Related settings menu,
- select the Contrast themes drop-down menu and choose one of the themes,
- Apply your choice after reviewing the preview. You can also select Edit to customize the theme further.
In order to switch in and out of the selected Contrast mode, you can use the Alt Left Shift Print Screen keyboard shortcut.
Windows 11 Night light
The Windows 11 operating system has one more interesting feature that may come in handy if you’re looking for a way to reduce eye strain – it’s the aforementioned Night light, which automatically adjusts your screen contrast based on the time of day.
Night light can be used on its own or in combination with dark mode, executing a convenient addition to the already practical feature.
How to turn on the Night light feature in Windows 11? It’s easy:
- open the Settings App – as before, you can do so from the Start menu or by using the Win i keyboard shortcut,
- go to System, then Display,
- select the Night light toggle to turn it on.
You can also customize the feature further by selecting the Night light menu.
Here you can turn showing warmer colors on and off (keeping this popular night mode option on may help you sleep better!), adjust the strength of the Night light feature, and put it on a schedule.