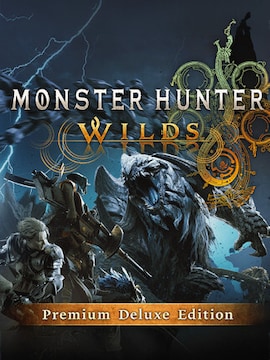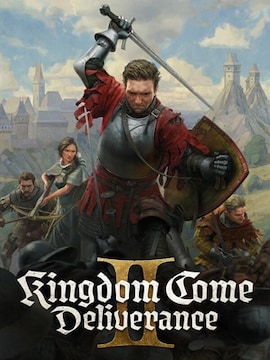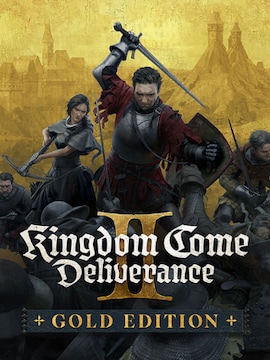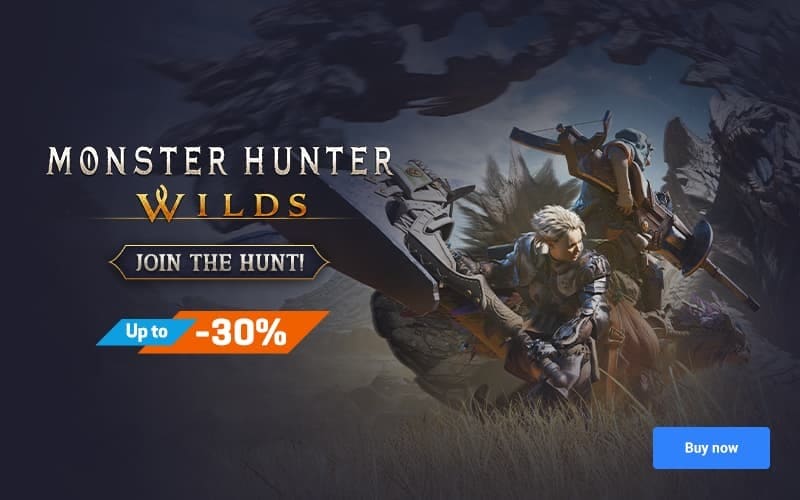Did you get a new PC but it came without a system installed? Are you feeling confused about what to do next?
Check out our step-by-step tutorial on how to install an operating system on a new PC.
When you buy a new PC, you can usually choose between one with a system already installed on it, or a clean one.
The former approach allows you to start using the PC right away without much extra work, but it comes with an additional monetary cost, which is the price of the system itself.
The latter option is easier on the budget, but leaves acquiring the system and the installation process to you – the system needs to be installed either way. This is the preferred option if you already got the system from a different source; there’s no need to pay for the same product twice.
It’s worth noting that there is an entirely free alternative in the form of a Linux system. However, we’ll be focusing on Microsoft Windows 11 here.
The entire process is not particularly difficult and you can do it yourself at home. Just follow the steps below – our guide will take you through the entire procedure from the beginning to the end, and your new PC will be ready to use in no time.
Without further ado, here’s how to install an operating system on a new PC.
You can find on G2A.COM: Operating System
Preparation
Before you proceed with the actual installation, you should take some preparation steps. This is to ensure the smooth installation process and will reduce the unpleasant surprises to the minimum.
First, you should verify system compatibility. Make sure that the system you’re about to install is compatible with your PC. This step should preferably be done before buying the PC or the new system (in case you’re about to reinstall the system on your current PC). If you already have Windows 10 installed, you can use the PC Health Check app to verify requirements automatically. Otherwise, you’ll have to do it manually.
The processor should be a 64-bit one with at least:
- 1 GHz clock and at least 2 cores.
- At least 4 GB of RAM,
- 64 GB of storage space,
- 720p display, and a
- graphics card compatible with DirectX 12 or later with a WDDM 2.0 driver.
You should also have a valid Windows 11 key – you will need it to activate the system. If you don’t have one yet, you can buy it online.
For more detailed info on Windows 11 requirements, check the official Microsoft website. Make sure to double-check everything; failing to meet the requirements may result in unstable performance, even if the installation itself goes smoothly.
In case of a system reinstall, you should also make sure to backup important data. The installation process is usually smooth and painless, but there’s always a possibility of something going wrong.
It’s better to prepare for such a scenario beforehand, so copy your important files, such as photos and documents, to an external drive. Alternatively, you can use cloud service of your choice, such as OneDrive.
Creating Installation Media
If you don’t have any Windows 11 Installation Media yet, you’ll have to download the correct OS file from the official Microsoft website first. Follow the detailed instructions on the official page and prepare either a proper USB stick or a DVD.
After following the steps, you will end up with a bootable tool that can be used to install Windows 11 on a new PC.
Installation Process
Once you get your bootable media, insert it into your PC and turn it on. As the PC turns on, you may need to repeatedly press the F2, F10, F11, or F12 keys on your keyboard to force the PC to read the USB or DVD. The key that needs to be pressed may be different and depends on the motherboard in your PC.
If you can’t get the media to run, you may also need to enter BIOS and change the boot order to make sure the USB port or the DVD drive you’re using is accessed first, before any other devices.
Enter BIOS when the computer is starting by repeatedly pressing either F1, F2, F6, F10, DEL, or ESC; the specific key depends on the motherboard. Once inside, look for Boot Order options and check if your USB port or DVD drive is indeed at the top of the list.
If you still can’t get the installation process to start, it could mean that the media is damaged and can’t be read. Try using a new DVD or a different USB stick and see if the issue persists.
The installation process itself is quite easy and will take you through each step – follow the instructions on the screen and soon enough the installation will be complete.
On the first screen, choose your preferred language, time and currency format, and keyboard/input method. Click on “next” to get to the next window. If you’re ready, click “Install now” and then enter your Windows 11 key.
After that, you will have to choose the installation type. You can choose between Upgrade and Custom. For the purpose of a new, fresh installation, go ahead and pick Custom.
If the PC is brand new, you may want to take some extra time on the drive screen and format the drive. This will allow you to split the drive into two or more partitions. You may want to install the system on a separate partition and keep your programs on the other.
This is not necessary, but may come in handy in case of a system failure in the future; it can make file recovery easier. It can also make it more convenient for a full system reinstall, as it needs to entirely wipe the system partition, but will keep non-system partitions and their files untouched.
Once done, you can click on “next” and the installation process will start. Depending on your PC, it may take anywhere from a few minutes to an hour. During that time do not turn off the PC – in rare cases, doing so may result in damaging the drive and the PC may refuse to boot. The damage won’t be permanent, but fixing it may require some technical knowledge or doing a full system reinstall.
Wait patiently as the system is being installed – you’re just a few steps away from having a system ready to use.
Before finalizing, you will be asked to connect your PC to a network. If your network is on the list, go ahead and choose it. You will be also asked to add your Microsoft account or create a new one, in case you don’t have your own yet. You’ll also be able to set up a PIN – a short sequence of characters that adds a layer of protection to your system against unauthorized access.
If you got here, it means the installation is complete. Congratulations!
Post-Installation Steps
After successful installation of the OS, you may want to go through some extra steps to ensure optimal performance of the system.
The most important things at this point revolve around installing the drivers, updating the system, and installing essential software. Depending on your personal needs, the list of things to install at this point would be different. The most common here are the audio and graphics card drivers.
Although Windows 11 is a pretty secure system, it wouldn’t hurt to install an additional antivirus, too. There are a lot of solid paid and free options to choose from.
Updating the system would also be recommended, but Windows 11 can take care of that itself; as long as it’s connected to the Internet, it will schedule updates on its own when needed.
Additionally, if you made a backup of your files by moving them to an external drive, now it would be the time to bring them back if you need them.
Finally, you can proceed to customize your system to your liking. Change the wallpaper, adjust system colors and the size of desktop icons, or pin your favorite app shortcuts to the Start menu for easy access. Explore the possibilities and make the system your own.
Troubleshooting Common Issues
In some rare instances, you may encounter issues during or after the installation process.
Make sure no additional external storage devices are connected to the PC during installation. If the PC can’t find any storage devices during installation, they may be encrypted – make sure there are no encryption features like BitLocker turned on.
If the system was installed successfully but you are experiencing poor performance during use, the reason could be failing to meet the recommended requirements, forgetting to update the system and the drivers, faulty hardware, or installing apps that overload the PC. Make sure everything is up to date and your PC meets the requirements.
Faulty hardware can be difficult to check on your own, as it would require running some tests to detect potential issues with the storage device, RAM sticks, or temperature inside the PC. You may want to turn off the PC and double-check everything is connected correctly and tightly; check the cables and make sure the RAM sticks are not loose.
You may want to reinstall the system from scratch to see if the issues persist. If you installed some apps, next time install them one by one and check the performance after each install; if there was some faulty app, this way you’ll be able to find it.
Conclusion
Installing Windows 11 is not a complicated process, but you may feel lost if you’ve never done it before. Fret not – with the help of our guide, installing the system on a new PC is a breeze and can’t get much easier than that.