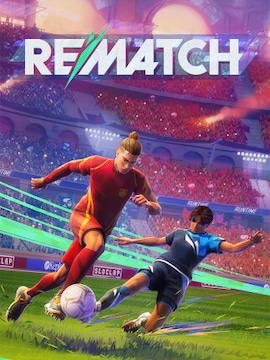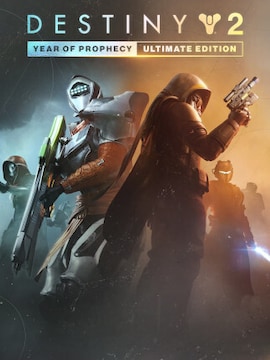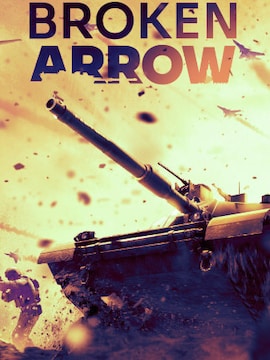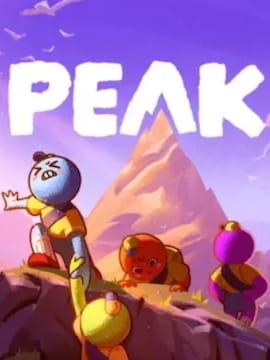Since Microsoft is ending support for Windows 10 in October 2025, many users will upgrade their operating system to Windows 11.
However, for various reasons, some will stick with Win10 until the very end, and this guide can help them deal with the most known errors plaguing this system.
Nothing annoys us more than complications with the system’s operation, especially when we’re trying to be as productive as possible.
Windows 10 is a user-friendly OS, but it still experiences occasional errors, complicating its proper function.
If you’ve encountered such a matter and don’t know what to do, this list of the most common Windows 10 problems and their solutions comes to the rescue!
Cortana doesn’t work
If your virtual assistant encounters performance troubles, these few simple resolutions can resolve that problem within minutes.
- Restart Windows 10, as turning the computer off and on can magically fix most problems. To do so, click the Start button -> Power button -> Restart. Once completed, try to use Cortana again.
- It could be that Cortana turned off for no particular reason. Therefore, ensure it’s enabled by pressing the Windows button I, clicking Cortana, and toggling on: “Let Cortana respond to ‘Hey Cortana’.” You can also check if ‘Use Cortana even when my device is locked’ is enabled.
- If the previous ideas didn’t help, incorrect region settings in your system may be the origin of that problem. Press the Windows button I to enter Settings. Then, click Time & Language and go to Region. Once there, check if it belongs to Cortana-supported areas. Click Language, and check if it’s Cortana-supported.
2. Annoying notifications
Do constant notifications feel a little distracting? Don’t worry; we may know a recipe for that issue!
- If you want to turn off all notifications, click Start and go to Settings -> System -> Notifications and Actions. Toggle off ‘Get notifications from apps and other senders.’
- If you prefer to get rid of notifications from certain apps, go to the Notifications & actions window and scroll down to ‘Get notifications from these senders.’ Once there, you can turn off specific app notifications and leave the ones you prefer to receive enabled.
3. Network connectivity issues
Internet connection problems are the most common ones. However, there are several ways to fix them.
- Reset your router to create a new connection with your Internet service provider.
- If that doesn’t work, check if Wi-Fi is on. To do so, click the No Internet connection icon in the lower right corner and turn on Wi-Fi if it’s off. Also, ensure the Airplane mode is off.
- If your laptop has a physical Wi-Fi switch, ensure it’s turned on.
- If all these methods don’t help, run the Network troubleshooter. Click the Start button > Settings > Network & Internet > Status. Find Change your network settings and click Network Troubleshooter. Once there, follow the instructions.
4. Unresponsive program
It’s one of the most annoying but easy-to-fix problems users encounter in every Windows OS. If an unresponsive program interrupts your workflow, use these options.
- Press Ctrl Shift Esc to enter Task Manager and see all active programs. Pick the unresponsive one and end the process. Afterward, you can try to enable it again.
- Reboot a machine by turning it off and on.
5. Unresponsive taskbar
If you can’t click on the Start menu, notifications, or any other taskbar item, use these tips to fix the problem.
- Restart your computer.
- If that doesn’t work, press Ctrl Shift Esc to launch the Task Manager. Click Windows Explorer and choose Restart. After restarting Windows Explorer, the taskbar should work just fine.
6. Slow system performance
Everyone encounters this situation at some point, so don’t worry. There could be several reasons for slow system performance – but usually, it’s irregular antivirus scanning, too much trash, and unnecessary applications running in the background. These methods should help!
- Run a full antivirus scan to check if viruses or malware are causing the sluggish performance.
- Turn off startup applications. To do so, go to Task Manager (Ctrl Shift Esc) and turn off unnecessary programs in the Startup category.
- Remove unnecessary programs and applications. You can uninstall them by going to Settings > Apps > Apps & Features.
- Tidy up your disk. To do that, type ‘disk cleanup’ in the Windows Search bar and go to Disk Cleanup.
- Download the most recent updates. Click the Start button, go to Settings, select Update & Security, click Windows Update, and pick Check for Updates.
- Turn off visual features that may be slowing down your system performance. Go to Start menu -> Control Panel -> System -> Advanced system settings -> Performance settings.
7. Printer issues
If your system doesn’t detect the printer, you may need to add it manually.
- Click Start -> Settings -> Devices -> Printers & scanners -> Add a printer or scanner. When your computer finds the printer, select Add device.
- If your PC still doesn’t see the printer, click ‘The printer that I want isn’t listed’ and follow the instructions.
8. Files open in the wrong apps
Documents opening in the wrong app belong to the most annoying situations, especially when they interfere with your workflow. Luckily, the solution is just around the corner!
- Go to Start -> Settings -> Apps -> Default apps. Once there, you can assign default apps to file types so they always open in the programs you want.
9. Bluetooth doesn’t work
Your Bluetooth-connected device suddenly stops working, and you have no idea what to do. Use these tips!
- Check if your device is close enough to your Windows 10 device. If so, check if it’s turned on and charged. If everything looks okay, you can turn it off and back on.
- If that doesn’t help, go to Start -> Settings -> Devices -> Bluetooth. Once there, you can turn on the device if it’s off. If the device is on, go to Start -> Settings -> Devices -> Bluetooth & other devices, and select the device you want to connect. Select Remove device -> Yes. After removing the device, add it again.
10. Annoying pop-up ads in Edge
If you are a frequent Microsoft Edge user, it’s understandable that pop-up ads can upset you. Good news – you can easily block them.
- While in the browser, locate the three dots icon in the upper right corner and click it. Then, go to Settings and View advanced settings. Find ‘Block pop-ups’ and turn them off. You can also explore other options in Settings to customize the browser performance to your needs.
Conclusion
Hopefully, you’ve discovered all the necessary recipes for issues affecting proper Windows 10 performance.
If not, we recommend visiting https://support.microsoft.com/en-us, where you can find more detailed descriptions of solutions to problems regarding this and other Microsoft systems.
Type the problem in the search box and locate the matching topic. Fortunately, Win10 is an intuitive OS, so you will soon become a master fixer of the most common difficulties!