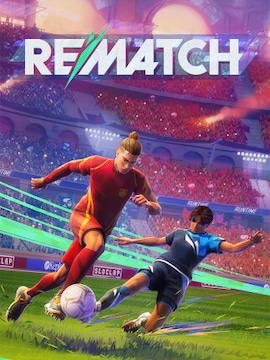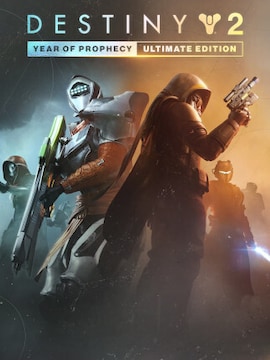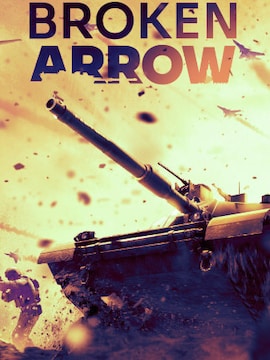Compared to previous versions of Microsoft systems, Windows 10 and 11 are full of innovative features supporting intuitive operation. But on older devices, they may run slower than expected.
A slower operating system affects the gaming experience, applications, programs, or web browsing. It’s incredibly frustrating, especially when it goes on like this for a long time. Many users complain their PC has slowed down since installing Windows 10. And Windows 11 consumes even more system resources than its predecessor! Are you finding these issues relatable? Don’t worry – we are happy to share this simple guide on how to speed up your beloved machine.
Hardware Upgrades
You will detect a considerable difference after adding RAM and replacing the HDD with a new Solid-State Drive (never defragment the latter). Windows 10 requires at least 4GB of memory to run, but the more, the better. And the SSD will significantly improve the overall experience, increase boot times and speed up file transfers. Such upgrades breathe new life into an older device that does not meet the requirements of a recent system.
You may also want to speed up your graphics card as it is the third most important part of your hardware, responsible for a flawless image. But let’s start with the basics – updating your drivers may be enough for dealing with minor issues. If that doesn’t work, consider buying a new graphics card that meets Windows 10 and 11 requirements. Always check if the graphics card upgrade is compatible with your PC before purchase. Such information includes the appropriate power supply, compatible slot, required power connectors, and correct physical proportions. If you are unsure of these details, contact store technicians or use your local professional service to get help. Also, remember that laptop and notebook graphics cards are unremovable from the motherboard, so in that case, you may want to buy an external card or consider purchasing a new device.
System Settings and Tweaks
Most devices have power settings set to low or medium. It’s surprising, but changing to High-Performance Mode can significantly speed up your experience. In Windows 10 and 11, you’ll find Settings and Power Settings, so don’t shy away from using this opportunity. But remember, it will use much more energy than the others to balance the heavier workload. To make this process easier for your machine, you can combine it with deactivating unnecessary startup programs by changing their status in the Task Manager -> Startup tab. There, you will discover which programs have a low and high impact on the OS.
Now, let’s proceed to the visuals! Windows 10 and 11 feature exceptionally nice visuals and animations, deadly to the older computers’ speed. If you don’t mind more simplified graphics, turn off some of these features to trade them for faster operation – it’s really that simple. Open the Windows menu, click the System tab, and go to Advanced System Settings. Select the Advanced tab and enter Performance Settings. Continue to Visual Effects and select Custom. Now you can manually turn off unnecessary features to speed up your laptop! By the way, consider whether you really need transparent effects, as they use up an incredible amount of resources. If the lack of this feature doesn’t bother you much, type color settings in the search bar in the menu and find Transparency Effects to decide whether or not to turn them off.
Software Optimizations
Updates exist to support the OS in completing all imaginable tasks. Therefore, you should often check the status of available updates to help it deal with possible problems or make necessary improvements. As you’ve probably already guessed, an OS with unresolved bugs runs noticeably slower. To check the current situation, go to the menu, enter Settings, and select Update & Security. There, click on Windows Update and go to Check for Updates. Install any available updates.
Another problem can be bloatware – tricky pre-installed programs devouring a massive portion of your system’s resources. To get rid of them, use proven programs making the process very easy, such as Windows 10Debloater, AVG TuneUp, SlimCleaner, or BloatBox. Also, always clean your browser by uninstalling unnecessary extensions and deleting browsing data from History. All those temporary files and cookies significantly slow down your Windows OS.
Disk and Storage Maintenance
Let’s move on to the most crucial point on this list – cleaning and organizing your disk. Windows 10 has a program for freeing up space, deleting temporary files, and removing unnecessary software. Go to the menu and type Disk Cleanup in the search box. In the program window, you can choose which categories to clean, so select the most unwanted ones and click Clean up System Files. You may also want to uninstall some unnecessary programs or video games. In that case, go to the menu, choose Control Panel, continue to Programs and Features, and select unwanted apps.
Defragmentation is a real blessing for any hard drive. Although it may sound scary, there is no better solution for relieving your OS. If you are using an older HDD drive, get used to running regular defragmentations. This process will organize all the files on your disk to make them work faster and more efficiently. Type defrag in the search box and select Defragment and Optimize Drives. Then select a drive and click Optimize. Warning – this process can consume several hours.
Malware and Security
Nothing makes an operating system work slower than viruses and malware. So check out the best free and paid antivirus programs to keep your computer, files, and data safe. Running regular scans is the first step to speeding up your machine. Use the built-in Windows Defender, or buy new light and powerful software. If you can’t pay for such a program, use the proven MalwareBytes Free or Bitdefender Antivirus Free for Windows. Otherwise, check out rankings of the best paid antiviruses and choose from a wide range of software, including McAfee, Avast, Avira, or AVG.
Also, always remember to keep your antivirus software up-to-date. Cyber threats evolve, and a recent virus database can help track them down. Most antiviruses update automatically, but checking if everything runs nicely and safely is always a clever idea. You may also want to use a VPN to stay safe online. This particular service is often part of an antivirus suite, but if your software does not have such a tool, install it separately for an extra layer of security.
Advanced Techniques
This category is reserved only for users who know what they are doing, as unsuccessful changes to these advanced settings may result in reinstalling the entire OS. Let’s start tweaking the Windows Registry! Press Win R and type regedit to run this function. After launching it, you can freely delve into the world of advanced acceleration techniques. Focus on operation-enhancing changes like enabling Dark Mode, turning off the lock screen, or disabling Action Center.
You can also consider increasing the maximum virtual memory for your OS to speed up active operations. Click Start, go to Settings, and select System. Pick the About tab and find the System info. Now continue to Advanced system settings, Advanced, and Settings to find Advanced. Click the Change button and proceed to Custom size. In the Maximum Size, enter the value suggested at the bottom, and in the Initial Size, enter half of the maximum value. Choose Set and confirm by clicking OK.
Summary: Key Takeaways to Supercharge Windows 10/11
Windows 10 and 11 are constantly evolving and receiving increasingly better updates. Most install automatically, but it is best to regularly run through all the points mentioned in this article to ensure the proper work. Too much vigilance will never harm your Windows OS, but it can help detect unobvious threats or issues. If you’ve encountered signs of slower operation, start steadily by cleaning your drive, completing defragmentation, scanning for threats, and changing visual effects. If these best methods don’t work, you might need to explore advanced techniques or implement hardware upgrades. It all depends on how old your PC is. But in case of any more urgent problems with its functioning, it is better to give up self-repairs and follow the advice of a professional service. This solution should bring quick results, help you locate the source of problems, or encourage you to buy a new device.
FAQs
- How often should I run disk cleanup and defragmentation?
You should complete disk cleanup at least once a month. It’s a great way to prepare it for the defragmentation process, which you should run at least once every two to three months.
- Are third-party optimization tools necessary?
Not really, but most users don’t use their devices to run advanced changes within their systems. If you are unsure how all processes work and how to check them – it is better to use ready-made optimization tools.
- What are the risks of tweaking the Windows Registry?
Since Microsoft doesn’t support Registry changes, you may find yourself in grave trouble after introducing them to your OS. The most common risks appearing after messing up Windows Registry settings are hard drive corruption, data loss, inability to use the computer, or malware.
- Which hardware upgrade will have the most immediate impact on system speed?
RAM Upgrade should always be the first choice regarding hardware upgrades.